Haloo sobat..!
Apa kabar kalian?Baik bukan?hehe..
Pada kesempatan kali ini saya akan membahas cara konfigurasi FTP pada windows server 2012.
Apa itu FTP?
FTP atau File Transfer Protocol adalah protokol internet yang berjalan
dalam satu lapisan aplikasi yang berfungsi untuk berbagi data
antara client dan server dalam 1 jaringan.
Bagaiman mengkonfigurasinya?
Sebelum masuk ke langkah langkah,terlebih dahulu kita harus mengkonfigirasi DHCP.
Bagaimana konfigurasi DHCP?Silahkan klik disini..
Langsung lanjut ke langkah langkah..
- Pertama,kita tambahkan role and features baru ke konfigurasi windows server kita. Bisa melalui Tab manage atau langsung dari dashboard..
- Selanjutnya kita masuk ke tab wizard, disini berisi tentang pengenalan dan peringatan yang berkaitan dengan penambahan role and features. Jika dirasa sudah paham,bisa langsung kita next saja..
- Pada server roles,kita ceklis pada Web Server (IIS),karena pada roles ini ada fitur FTP yang akan kita gunakan nantinya..
- Setelah instalasi selesai kita langsung menuju tab tools lalu pilih Internet Information Service (IIS) Manager untuk konfigurasi lebih lajut.
- Kita masuk pada page Site information,dimana page ini berisi tentang konfigurasi site FTP kita. Pada Ftp site name,isi nama alamat ftp sesuai yang kita inginkan (opsional). Pada physical path,isi dengan alamat folder yang akan kita gunakan agar bisa diakses oleh client nantinya.
- Selanjutnya,kita masuk pada page Binding and SSL setting. Pada kolom IP address,isikan dengan IP yang akan kita gunakan nantinya. Pada SSL,kita pilih No SSL.
- Kita masuk pada page authentication and authorization information,dimana page ini berisi tentang konfigurasi informasi autentikasi dan autorisasi. Pada authenticaton kita pilih anonymous,agar tiap user bisa mengkonfigurasi server ini (meskipun tidak dikenal). Pada allow access to kita pilih anonymous user dan pada permission kita ceklis write dan read agar kita bisa mengubah konfigurasi sewaktu waktu
Setelah selesai konfigurasi pada windows server,kita bisa mencoba langsung ftp kita melalui client.
1.CMD
- Kita bisa ketikan perintah "FTP (IP address)" lalu klik enter untuk meremote server ftp kita melalui client windows.
2.Filezila
- Kita bisa mengetikan IP windows server kita pada kolom host, ketikan username pada kolom username dan password jika ada.
4.Terminal
Perintahnya hampir sama seperti cmd, yaitu "FTP (IP address)" dan klik enter untuk meremote FTP kita dari linux.
Perintahnya hampir sama seperti cmd, yaitu "FTP (IP address)" dan klik enter untuk meremote FTP kita dari linux.
- Kita bisa membuat direktori baru melalui remote terminal ini, perintahnya adalah "mkdir (nama folder yang ingin dibuat)" lalu enter
- Hasil direktori yang kita buat tadi

















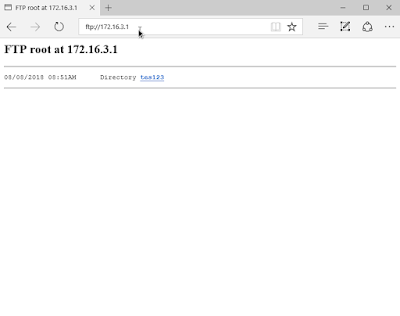


ConversionConversion EmoticonEmoticon