Halo sobat..!
Pada kesempatan kali ini saya akan membahas tentang Konfigurasi DNS Pada Server Manager
Yak, jadi DNS alias Domain Name Server ini merupakan nama unik yang diberikan untuk mengidentifikasi nama server komputer seperti web server atau email server di jaringan komputer ataupun internet.
Apa Fungsinya?Tentu saja agar mudah diingat..! hehe
Daripada ngapalin angka kan lebih baik ngapalin kalimat bukan? hehe
Oke,Langsung saja kita ke langkah langkah..!
- Pertama, kita install dulu fitur DNS pada server dengan membuka menu "Manage" pada pojok kanan atas lalu pilih "Add roles and features".
- Akan muncul tab wizard, jika sobat sudah sering install fitur di windows server pasti tidak asing lagi dengan tab wizard ini. Tab wizard ini berisi tentang saran saran yang diberikan Microsoft kepada penggunanya. Jika dirasa sudah dimengerti kita langsung ke langkah berikutnya.
- Pada Instalation Type kita pilih "Role-based or Feature based installation" untuk mengkonfigurasi single server secara manual seperti pada windows server 2003 atau 2008.
- Selanjutnya pada Server selection klik "Select a server from the server pool" dan pilih server sobat yang akan diinstall DNS.
- Dan pada Server roles kita ceklis "DNS Server". Jika muncul "pop up add roles and features wizard" yang berisi bahwa sobat akan menginstall DNS beserta ketentuan ketentuannya, klik saja tombol "Add features".
- Untuk features kita skip saja, karena tidak ada fitur yang kita butuhkan untuk konfigurasi DNS ini.
- Disini terdapat penjelasan penjelasan tentang DNS Server, jika dirasa sudah cukup paham langsung kita klik next saja.
- Selanjutnya akan muncul tab persetujuan lagi bahwa sobat akan menginstall DNS beserta ketentuan ketentuannya. Jika setuju kita klik tombol "install" dan tunggu proses nya hingga selesai. Jika ingin sistem otomatis restart setelah installasi, kita ceklis pada "restart the destination.."
- Jika proses installasi selesai dan berjalan dengan baik, kita langsung menuju tab Tools dan pilih "DNS".
- Setelah tab DNS manager muncul, kita klik kanan pada server kita lalu pilih Configure a DNS Server.
- Akan muncul tab Wizard DNS Server, tab ini berisi deskripsi singkat kegunaan dari wizard itu sendiri. Disini kita klik next saja.
- Pada tab ini kita pilih yang paling atas, karena kita hanya butuh forward lookup zone saja untuk jaringan skala kecil.
- Pada primary Server Location, kita pilih yang atas saja karena kita ingin agar server yang akan mengatur zona yang kita buat nantinya.
- Untuk Zone Name, sobat bisa menentukan nya sesuai keinginan sobat.
- Selanjutnya akan muncul tab Zone File, kita pilih Create a new file with this file name karena kita akan membuat file baru, bukan menggunakan file yang sudah ada.
- Pada tab Dynamic Update kita pilih Do not allow... agar nantinya kita update zone secara manual.
- Lalu kita isikan IP pada kolom yang ada sesuai dengan IP yang ada pada adapter.
- Oke, konfigurasi DNS Server sudah selesai dan IP sudah didaftarkan. Kita klik finish.
- Selanjutnya kita konfigurasi host pada zone yang telah kita buat tadi dengan mengeklik kanan pada mouse lalu pilih New Host (A or AAA).
- Pada kolom Name isikan sesuai keinginan sobat, dan pada kolom IP address isikan sesuai dengan konfigurasi yang kita lakukan tadi.
- Selanjutnya kita klik kanan pada Reverse Lookup Zones dan pilih New Zone untuk membuat zone baru pada reverse zone.
- Seperti pada tab wizard wizard sebelumnya, wizard ini berisi tentang deskripsi kegunaan wizard itu sendiri.
- Pada Zone Type kita pilih Primary saja karena kita membuat DNS untuk server utama, untuk Secondary kita bahas pada postingan selanjutnya.
- Untuk jenis IP kita pilih IPversion4, karena IPv4 inilah jenis IP yang kita gunakan saat ini.
- Selanjutnya kita pilih Network ID dan isikan IP sobat pada kolom yang tersedia.
- Pada Zone File kita pilih Create a new file with this file name karena kita akan menggunakan File baru, bukan yang sudah ada.

- Seperti yang tadi, pada Dynamic Update kita pilih Do not allow dynamic updates karena nanti kita akan update secara manual.
- Sampai sini konfigurasi Reverse Zone kita sudah selesai. untuk memastikan, kita bisa cek pada Lookup type dan pastikan tertulis Reverse.
- Selanjutnya kita klik kanan pada zone yang kita buat tadi untuk menambahkan pointer baru.
- Pada host IP kita ketikan IP sesuai konfigurasi kita tadi, dan pada host name kita klik browse dan pilih sesuai yang ada pada forward lookup.
- Oke, setelah konfigurasi selesai kita akan mencoba untuk verifikasi DNS yang kita konfigurasi tadi dengan mengetikan nslookup pada command prompt. Jika muncul DNS dan IP seperti diatas, maka konfigurasi telah berhasil.
- Untuk verifikasi kedua, kita bisa mengetikan DNS pada browser dan hasilnya akan seperti diatas. sebelum mencoba konfigurasi ini pastikan sobat sudah menginstal fitur Web Server IIS.
- Untuk verifikasi ketiga, kita bisa mencoba PING pada DNS yang kita konfigurasi tadi. Jika jawabannya Reply maka DNS kita sudah berhasil.
Cukup mudah bukan? jika ada bagian dari postingan ini yang kurang jelas bisa ditanyakan di kolom komentar.
Dan silahkan klik tombol subscribe jika anda suka dengan postingan pada blog ini.
Dan silahkan klik tombol subscribe jika anda suka dengan postingan pada blog ini.
Sekian dulu postingan saya kali ini.
Semoga ilmu ini bermanfaat untuk kita semua.





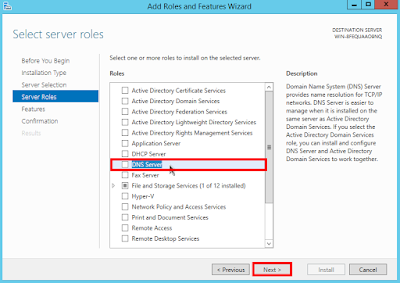



























ConversionConversion EmoticonEmoticon