Praktikum 5
Bekerja dengan Bash Shell
- Pokok Bahasan
- History pada Bash Shell
- Membuat Bash Shell Script
- Tujuan Belajar
- Menggunakan feature history pada Bash Shell.
- Mengubah feature history pada Bash Shell.
- Mengubah prompt shell.
- Melakukan konfigurasi Bash Shell untuk menjalankan skrip secara otomatis.
- Membuat dan mengeksekusi shell script sederhana melalui editor vi.
- Memahami job control.
- Memahami stack.
- Menggunakan alias.
- Abstrak
Dalam era perkembangan teknologi seperti saat ini, dunia memerlukan teknologi informasi yang dapat memudahkan kehidupan masyarakat. Untuk mencapai tujuan tersebut, Linus Torvalds mengembangkan sistem operasi yang secara umum merupakan sistem operasi sumber terbuka (open source). Sistem operasi yang dikembangkan itu ialah Linux. Linux merupakan sistem operasi yang bersifat open source, maksudnya ialah setiap pengguna Linux dapat menggunakannya tanpa menggunakan lisensi apapun dan juga dapat mengembangkannya menjadi distro (distribusi) Linux baru. Oleh karena itu, pada praktikum ini dilakukan percobaan menggunakan perintah-perintah untuk membuat bash shell script dan history pada bash shell pada sistem operasi Linux. Praktikum dilakukan dengan menggunakan hypervisor virtualbox dari Oracle yang dijalankan di atas sistem operasi Windows 10. Dari percobaan mengeksekusi perintah-perintah untuk pembuatan bash shell script dan history bash shell, diperoleh hasil percobaan yang hampir sesuai dengan panduan praktikum yang telah disediakan.
- Teori Singkat
1. SHELL
Shell adalah Command executive, artinya program yang menunggu instruksi dari pemakai, memeriksa sintak dari instruksi yang diberikan, kemudian mengeksekusi perintah tersebut. Shell ditandai dengan prompt. Untuk pemakai menggunakan prompt $ dan untuk superuser menggunakan promp #.
Beberapa macam shell:
- /bin/sh
Bourne shell, dirancang oleh Steve Bourne dari AT&T
- /bin/csh
Dikembangkan oleh UNIX Berkeley yang dikenal dengan C-Shell
- /bin/bash
Kompatibel dengan Bourne Shell dan juga mengadaptasi kemampuan Korn-Shell. Perbedaan mendasar antara Shell diatasi hampir tidak ada, kecuali pada fasilitas pemrograman dan editing.
2. PROFILE
Pada saat login, program akan menjalankan beberapa program yaitu:
- /etc/profile
Berisi shell script yang berlaku untuk seluruh pengguna Linux.
- Profil untuk setiap pemakai
Pada home directory, login pertama kali akan memeriksa file .bash_profile. Bila tidak ada, maka file .bash_login akan dicari. Bila .bash_login tidak ada, maka dicari file bernama .profile.
- .bashrc
File ini akan dieksekusi untuk perpindahan dari satu shell ke shell yang lain melalui instruksi su.
- .bash_logout
Pada saat logout, maka bash akan mencari file .bash_logout. Bila ada, file tersebut akan dieksekusi sebelum logout.
Isi dari /etc/profile:
# System wide environment and startup programs
# Functions and aliases go in /etc/bashrc
PATH=“$PATH:/usr/X11R6/bin”
PS1=“[\u@\h \W]\\$”
umask 022
USER=‘id –un’
LOGNAME=$USER
MAIL=”/var/spool/mail/$USER”
HOSTNAME=’/bin/hostname’
HISTSIZE=1000
HISTFILESIZE=1000
Export PATH PS1 HOSTNAME HISTSIZE HISTFILESIZE USER LOGNAME MAIL
PATH
merupakan daftar nama direktori. Bila sebuah instruksi diberikan dari prompt shell, maka instruksi tersebut akan dicari pada daftar tersebut.
PS1
adalah prompt dimana
\u = Nama User
\h = Nama Host
\W = Nama working direktory
3. HISTORY
History diadaptasi dari C-Shell, yaitu catatan dari semua instruksi yang sejauh ini telah dilakukan. Catatan ini dapat dilihat sebagai history, kemudian dapat dipilih kembali, diedit dan dieksekusi. History memudahkan pemakai untuk mengedit kembali instruksi kompleks dan panjang, terutama bila terjadi kesalahan pada penulisan instruksi maupun parameter.
Navigasi pada daftar history menggunakan karakter kontrol sebagai berikut:
^P (Ctrl-P) ; melihat instruksi sebelumnya
^N (Ctrl-N ; melihat instruksi berikutnya
!! : eksekusi kembali instruksi sebelumnya
!! –3 : 3 instruksi sebelumnya akan diulang
!!88 : ulangi instruksi no 88
4. BASH-SCRIPT
Bash-script adalah file yang berisi koleksi program yang dapat dieksekusi. Untuk eksekusi bash script gunakan. sebelum file bash-script yang berarti eksekusi shell dan tanda ./ berarti file bash-script berada pada direktori actual.
5. JOB CONTROL
Job adalah sebuah eksekusi program yang diberikan kepada kernel. Sebuah Job dianggap selesai, bila eksekusi program tersebut berakhir. Eksekusi Job adalah sama dengan eksekusi program, baik proses Background maupun proses Foreground.
6. EDITOR vi
Vi adalah full screen editor, artinya editor tersebut dapat memanfaatkan fasilitas satu layar penuh. Vi mempunyai 2 buah modus, yaitu:
- Command line
Editor vi mengintepretasikan input sebagai instruksi untuk dieksekusi oleh editor, contoh seperti mencari teks, mengganti teks secara otomatis dan lainnya.
- Editing
Editor vi mengintepretasikan input sebagai teks yang akan dimasukkan ke dalam buffer editor. Pada bagian bawah layar akan tampil teks “INSERTING”.
Pada awal vi dijalankan, maka program memasuki command mode. Dengan menekan tombol “i” maka akan memasuki editing. Untuk kembali ke command mode, tekan tombol Esc.
Kunci-kuncin teks editor vi dapat dilihat pada tabel sebagai berikut :
TUGAS PENDAHULUAN:
Jawablah pertanyaan-pertanyaan di bawah ini :
1. Apa yang dimaksud dengan shell dan sebutkan shell yang ada di system operasi linux.
Jawab :
Shell adalah Command executive, artinya program yang menunggu intruksi dari pemakai, memeriksa sintak dari instruksi yang diberikan, kemudian mengeksekusi perintah terssebut.
/bin/sh : Bourno shell, dirancang oleh Steve Bourne dari AT&T
/bin/csh : Dikembangkan oleh UNIX Beerkeley yang dikenal dengan C –Shell
/bin/bash : Kompatibel dengan Bourne Shell dan juga mengadaptasi kemampuan Kom-Shell.
2. Apa yang dimaksud dengan profile pada bash shell
Jawab : Profile pada bash shell merupakan profil untuk setiap pemakai pada home directory.
3. Apa yang anda ketahui mengenai file .bashtrc.
Jawab : File .bashrc adalah file yang akan dieksekusi untuk perpindahan dari satu shell ke shell yang lain melalui intruksi su.
4. Apa yang dimaksud dengan history pada Bash Shell. Apa kegunaan perintah history, sebutkan cara-cara untuk mengetahui history perintah-perintah yang pernah digunakan oleh user!
Jawab :
History yaitu catatan dari semua intruksi yang sejauh ini telah dilakukan. History memudahkan pemakai untuk mengedit kembali instruksi kompleks dan panjang, terutama bila terjadi kesalahan pada penulisan instruksi maupun parameter
^P (Ctrl -P) melihat instruksi
^N (Ctrl -N) melihat instruksi berikutnya
!! eksekusi kembali instruksi sebelumnya
!! -3 3 instruksi sebelumnya akan diulang
!!88 ulangi instruksi no 88
Praktikum 5A
Percobaan 1 : Status Proses
1. File bash_profile dijalankan pada home direktori pemakai yang login. File .bash_profile adalah hiden file ,sehingga untuk melihatnya digunakan opsi a pada instruksi ls.
$ ls –a
Analisis: Gambar di atas merupakan cara untuk menampilkan direktori secara keseluruhan. Perintah ls –a berfungsi untuk menampilkan file .bash_profile (file yang tersembunyi) pada home direktori pemakai yang login.
$ more .profile
Analisis: Gambar di atas merupakan perintah untuk menampilkan isi dari .profile (file yang tersembunyi) pada home direktori pemakai yang login.
2. File .bash_logout akan dieksekusi sesaat sebelum logout, berfungsi sebagai house clearing jobs, artinya membersihkan semuanya, misalnya menghapus temporary file atau job lainnya. Melihat file .bash_logout dengan instruksi
$ cat .bash_logout
Analisis: Gambar di atas merupakan perintah untuk menampilkan .bash_logout. Perintah ini akan dieksekusi sesaat sebelum logout, berfungsi sebagai house clearing jobs, artinya membersihkan semuanya, misalnya menghapus temporary file atau job lainnya. Melihat file .bash_logout dengan instruksi $ cat .bash_logout.
Percobaan 2 : Menggunakan Feature History Bash
1. Bash shell menyimpan “history” perintah yang digunakan sebelumnya. Anda dapat mengaksis history dalam beberapa cara. Cara paling mudah adalah menggunakan tombol Panah Atas. Maka perintah sebelumnya akan ditampilkan.
2. Berikutnya, berikan Bash shell beberapa perintah untuk diingat. Masukan perintah berikut dan tekan Enter pada setiap baris.
$ cd
$ ls –l /etc
Analisis: Gambar di atas merupakan tampilan menggunakan Feature History Bash. Perintah $ cd berfungsi untuk memastikan sedang berada pada direktori home. Perintah $ ls –l /etc berfungsi untuk menampilkan output file atau direktori secara lengkap yaitu terdiri dari nama file, ukuran, tanggal dimodifikasi, pemilik, group dan mode atau atrinbutnya.
$ ls –l
Analisis: Gambar di atas merupakan perintah menggunakan Feature History Bash. Perintah $ ls -l berfungsi untuk menampilkan daftar file pada direktori yang sedang aktif yaitu direktori home.
$ whoami
$ who
Analisis: Gambar di atas merupakan perintah menggunakan Feature History Bash. Perintah $ whoami dan $ who berfungsi untuk mengetahui siapa saja yang sedang aktif.
3. Untuk memeriksa apakah perintah ini ditambahkan pada history, dapat menggunakan perintah history untuk melihat semua perintah yang pernah dimasukan.
$ history
Analisis: Gambar di atas merupakan perintah menggunakan Feature History Bash. Untuk memeriksa apakah perintah ini ditambahkan pada history, dapat menggunakan perintah $history untuk melihat semua perintah yang pernah dimasukan.
4. Anda dapat memilih perintah sebelumnya dengan menggunakan Panah Atas, tetapi hal ini tidak efisien untuk perintah yang semakin bertambah banyak. Cara yang mudah menggunakan nomor pada perintah history atau mencarinya. Untuk memilih dan mengeksekusi perintah dengan nomor, masukan kunci! Diikuti nomor perintah.
$ !<Nomor Perintah> Contoh : !1000
Analisis: Gambar di atas merupakan perintah menggunakan Feature History Bash. Dapat memlih perintah sebelumnya dengan menggunakan Panah Atas, tetapi hal ini tidak efisien untuk perintah yang semakin bertambah banyak. Cara yang mudah menggunakan nomor pada perintah history atau mencarinya. Untuk memilih dan mengeksekusi perintah dengan nomor, masukan kunci! Diikuti nomor perintah, maka akan muncul output seperti gambar di atas. Contoh : !1000 setelah menginputkan perintah tersebut maka perintah who terpanggil lagi.
5. Anda dapat mencari perintah dengan meyertakan perintah yang diinginkan. Misalnya !?etc? akan menjalankan perintah ls –l /etc yang sebelumnya digunakan.
$ !?etc?
Analisis: Gambar di atas merupakan perintah menggunakan Feature History Bash. Dapat mencari perintah dengan meyertakan perintah yang diinginkan. Misalnya !?etc? akan menjalankan perintah ls –l /etc yang sebelumnya digunakan.
6. Kemudian gunakan perintah history, maka akan terlihat perintah ls –l etc yang kedua dan bukan !?etc?
$ history
Analisis: Gambar di atas merupakan perintah menggunakan Feature History Bash. Gunakan perintah history, maka akan terlihat perintah ls –l etc yang kedua dan bukan !?etc?.
7. Apabila string tidak ditemukan pada perintah history maka akan terdapat pesan error
$ !?wombat99?
Analisis: Gambar di atas merupakan perintah menggunakan Feature History Bash. Apabila string tidak ditemukan pada perintah history maka akan terdapat pesan error dengan menggunakan perintah $ !?wombat99?, maka akan muncul output error karena tidak diketemukan.
8. Jika diketikkan !who maka yang dijalankan adalah perintah who. Tetapi bila Anda ketikkan !whoa maka yang dijalankan adalah perintah whoami
$ !who
$ !whoa
Analisis: Gambar di atas merupakan perintah menggunakan Feature History Bash. Jika diketikkan !who maka yang dijalankan adalah perintah who. Tetapi bila Anda ketikkan !whoa maka yang dijalankan adalah perintah whoami.
9. Anda bisa menggantikan string pada perintah history, terutama pada perintah yang panjang. Misalnya ketik cat /bin/bash | strings | greph shell | less dan tekan Enter. Maka akan menampilkan semua string pada file /bin/bash yang berisi kata “shell”. Untuk keluar tekan q. Jika ingin menampilkan kata “alias”, maka Anda tidak perlu mengetik perintah yang panjang lagi, tetapi cukup ketik ^shell^alias^ dan tekan Enter maka akan menggantikan kata “shell” dengan “alias”.
$ cat /bin/bash | strings | greph shell | less
Analisis: Gambar di atas merupakan perintah menggunakan Feature History Bash. Bisa menggantikan string pada perintah history, terutama pada perintah yang panjang. Misalnya ketik cat /bin/bash | strings | greph shell | less dan tekan Enter. Maka akan menampilkan semua string pada file /bin/bash yang berisi kata “shell”. Untuk keluar tekan q. Akan tetapi perintah ini gagal karena paket bunitils pada oprasi sistem linux yang digunakan belum terpasang.
Percobaan 3 : Mengubah Feature History Bash
1. Bash shell akan menyimpan perintah history meskupun telah logout dan login kembali. File .bash_history menyimpan file history yang terdapat pada home directory.
$ cd
Analisis: Gambar di atas merupakan perintah untuk memastikan berada didirektori home. Bash shell akan menyimpan perintah history meskupun telah logout dan login kembali. File .bash_history menyimpan file history yang terdapat pada home directory dengan menggunakan perintah $ cd.
2. Lihat beberapa baris pada file .bash_history dengan ketik tail .bash_history dan tekan Enter. File ini bukan file yang up to date.
$ tail .bash_history
Analisis: Gambar di atas merupakan perintah mengubah Feature History Bash. Lihat beberapa baris pada file .bash_history dengan ketik tail .bash_history dan tekan Enter.
3. Ketik history dan tekan Enter. Maka akan terlihat baris terakhir adalah perintah history dan baris sebelumnya adalah tail .bash_history. Perintah history bersifat up to date, karena disimpan pada memory sistem.
$ history
Analisis: Gambar di atas merupakan perintah mengubah Feature History Bash. Ketik $ history dan tekan Enter. Maka akan terlihat baris terakhir adalah perintah history dan baris sebelumnya adalah tail .bash_history. Perintah history bersifat up to date, karena disimpan pada memory sistem.
4. Ketik perintah berikut
$ echo ‘Ini perintah saya’
Analisis: Gambar di atas merupakan perintah mengubah Feature History Bash. Ketikkan perintah echo ‘Ini perintah saya’, maka akan muncul tulisan atau output Ini perintah saya.
5. Logout dan login kembali sebagai user yang sama. Ketik history dan tekan Enter. Maka perintah echo ‘Ini Perintah saya’ akan berada pada baris terkahir. Lihat file .bash_history, maka perintah tersebut akan terdapat pada file .bash_history.
$ history
$ tail .bash_history
Analisis: Gambar di atas merupakan perintah mengubah Feature History Bash. Logout dan login kembali sebagai user yang sama. Ketik history dan tekan Enter. Maka perintah echo ‘Ini Perintah saya’ akan berada pada baris terkahir. Lihat file .bash_history dengan mengetikkan perintah tail .bash_history, maka perintah tersebut akan terdapat pada file .bash_history.
6. Untuk history|less untuk melihat perintah history terakhir pada screen. Tekan spacebar untuk melihat file lebih banyak. Untuk keluar tekan q.
$ history|less
Analisis: Gambar di atas merupakan perintah mengubah Feature History Bash. Untuk history|less untuk melihat perintah history terakhir pada screen. Tekan spacebar untuk melihat file lebih banyak. Untuk keluar tekan q.
7. Untuk melihat berapa banyak perintah history yang ada pada file. ketik berikut dan output yang keluar serupa di bawah ini
$ wc –l .bash_history
164 .bash_history
Analisis: Gambar di atas merupakan perintah mengubah Feature History Bash. Untuk melihat berapa banyak perintah history yang ada pada file. Ketik wc –l .bash_history dan output yang keluar serupa yaitu 164 .bash_history.
8. Output menunjukkan bahwa 164 perintah history disimpan pada file history. Untuk melihat jangkauan (limit) perintah history digunakan variabel HISTSIZE. Untuk melihat jangkauan history ketik sebagai berikut
$ set|grep HISTIZE
Analisis: Gambar di atas merupakan perintah mengubah Feature History Bash. Output menunjukkan bahwa 164 perintah history disimpan pada file history. Untuk melihat jangkauan (limit) perintah history digunakan variabel HISTSIZE. Untuk melihat jangkauan history ketik set|grep HISTIZE.
9. Bila ingin memperbesar jangkauan file history, maka ubahlah variabel HISTSIZE pada skrip startup yang disebut .bashrc pada home direktory.
$ echo ‘HISTSIZE=5000’ >> .bashrc
10. Logout dan login kembali sebagai user yang sama. Lihat perubahan variabel HISTSIZE.
$ set|grep HISTSIZE
Analisis: Gambar di atas merupakan perintah mengubah Feature History Bash. Bila ingin memperbesar jangkauan file history, maka ubahlah variabel HISTSIZE pada skrip startup yang disebut .bashrc pada home direktory dengan mengetikkan perintah echo ‘HISTSIZE=5000’ >> .bashrc. Logout dan login kembali sebagai user yang sama. Ketikkan set|grep HISTSIZE. Lihat perubahan variabel HISTSIZE.
11. Ketikkan perintah history beberapa kali, maka perintah ini akan disimpan pada BASH history meskipun yang diketikkan perintahnya sama.
Analisis: Gambar di atas merupakan perintah mengubah Feature History Bash. Ketikkan perintah history beberapa kali, maka perintah ini akan disimpan pada BASH history meskipun yang diketikkan perintahnya sama.
12. Anda dapat melakukan konfigurasi BASH agar tidak menambah perintah ke history jika perintah yang diketikkan sama dengan sebelumnya. Hal ini dilakukan dengan menambahkan variabel HISTCONTROL dan diberikan nilai ignoredups pada file .bashrc
$ echo ‘HISTCONTROL=ignoredups’ >> .bashrc
13. Logout dan login kembali sebagai user yang sama. Ketikkan history beberapa kali dan perintahkan berapa kali history yang muncul.
Analisis: Gambar di atas merupakan perintah mengubah Feature History Bash. Dapat melakukan konfigurasi BASH agar tidak menambah perintah ke history jika perintah yang diketikkan sama dengan sebelumnya. Hal ini dilakukan dengan menambahkan variabel HISTCONTROL dan diberikan nilai ignoredups pada file .bashrc dengan mengetikkan perintah echo ‘HISTCONTROL=ignoredups’ >> .bashrc. Logout dan login kembali sebagai user yang sama. Ketikkan history beberapa kali dan perintahkan berapa kali history yang muncul.
Percobaan 4 : Mengubah Prompt Shell
1.Prompt Bash Shell dikonfigurasikan dengan menseting nilai variabel PS1. Selain menampilkan string statik sebagai prompt, anda dapat menampilkan menjadi dinamis. Contohnya, apabila ingin menunjukkan current directory atau current time. Ketik PS1=’\t:’ dan tekan Enter untuk menampilkan waktu sistem dalam format 24 jam sebagai prompt bash. Format dalam HH:MM:SS
$ PS1=’\t:’
Analisis: Gambar di atas merupakan perintah mengubah Prompt Shell. Pada Bash Shell dikonfigurasikan dengan menseting nilai variabel PS1. Selain menampilkan string statik sebagai prompt, anda dapat menampilkan menjadi dinamis. Contohnya, apabila ingin menunjukkan current directory atau current time. Ketik PS1=’\t:’ dan tekan Enter untuk menampilkan waktu sistem dalam format 24 jam sebagai prompt bash. Format dalam HH:MM:SS.
2. Untuk menampilkan format 12 jam dengan indikator am dan pm ketik sebagai berikut:
$ PS1=’\t:’
Analisis: Gambar di atas merupakan perintah mengubah Prompt Shell. Untuk menampilkan format 12 jam dengan indikator am dan pm ketik PS1=’\t:,
3. Kebanyakan orang menginginkan prompt Bash menampilkan current working directory. Direktory dapat ditampilkan dalam bentuk keseluruhan path atau hanya nama direktori. Karakter \w menampilkan hanya nama direktori. Jika current direktory adalah home directory, maka tampil prompt ~:
$ PS1=’\w:’
Analisis: Gambar di atas merupakan perintah mengubah Prompt Shell. Kebanyakan orang menginginkan prompt Bash menampilkan current working directory. Direktory dapat ditampilkan dalam bentuk keseluruhan path atau hanya nama direktori. Karakter \w menampilkan hanya nama direktori. Jika current direktory adalah home directory, maka tampil prompt ~: dengan mengetikkan perintah $ PS1=’\w:’.
4. Ketik cd /usr/sbin untuk melihat prompt /usr/sbin:
$ cd /usr/sbin
5. Ketik PS1=’\W:’ untuk melihat prompt sbin:
$ PS1=’\W:’
Analisis: Gambar di atas merupakan perintah mengubah Prompt Shell. Perintah $ cd /usr/sbin berfungsi untuk membuka direktori sbin. Ketik PS1=’\W:’ untuk melihat prompt sbin:.
6. Ada beberapa prompt BASH lain yang dapat diubah, yaitu PS2, PS3 dan PS4. Prompt PS2 digunakan sebagai prompt sekunder. Untuk melihat bagaimana penggunanya, ketik echo ‘Hello (tanpa diakhiri penutup quote) dan tekan Enter. Simbol lebih besar dari (>) akan muncul. Hal ini memberitahukan bahwa BASH menunggu anda menyelesaikan perintah. Ketik penutup quote (‘) dan tekan Enter. Perintah ini akan menyelesaikan prompt PS2, kata “Hello, “ muncul diikuti dengan prompt PS1 pada baris baru.
$ echo ‘Hello
>’
Analisis: Gambar di atas merupakan perintah mengubah Prompt Shell. Ada beberapa prompt BASH lain yang dapat diubah, yaitu PS2, PS3 dan PS4. Prompt PS2 digunakan sebagai prompt sekunder. Untuk melihat bagaimana penggunanya, ketik echo ‘Hello (tanpa diakhiri penutup quote) dan tekan Enter. Simbol lebih besar dari (>) akan muncul. Hal ini memberitahukan bahwa BASH menunggu anda menyelesaikan perintah. Ketik penutup quote (‘) dan tekan Enter. Perintah ini akan menyelesaikan prompt PS2, kata “Hello, “ muncul diikuti dengan prompt PS1 pada baris baru.
7. Anda dapat mengubah prompt PS2 seperti mengubah prompt PS1. Ketik perintah berikut:
$ PS2=’Selesai memasukkan perintah anda:’
8. Kemudian ketik echo ‘Hello (tanpa diakhiri penutup quote) dan tekan Enter. Pada baris berikutnya muncul Selesai memasukkan perintah Anda:. Kemudian ketikkan penutup quote (‘) dan tekan Enter. Jika perintah selesai, maka kata Hello akan muncul diikuti prompt PS1 pada baris baru.
$ echo ‘Hello
Selesai memasukkan perintah anda:’
Analisis: Gambar di atas merupakan perintah mengubah Prompt Shell. Mengubah prompt PS2 seperti mengubah prompt PS1. Ketik perintah $ PS2=’Selesai memasukkan perintah anda:’. Kemudian ketik echo ‘Hello (tanpa diakhiri penutup quote) dan tekan Enter. Pada baris berikutnya muncul Selesai memasukkan perintah Anda:. Kemudian ketikkan penutup quote (‘) dan tekan Enter. Jika perintah selesai, maka kata Hello akan muncul diikuti prompt PS1 pada baris baru. $ echo ‘Hello kemudian Selesai memasukkan perintah anda:’.
9. Prompt BASH dapat ditampilkan berwarna dengan melakukan setting colorsetting string. Sebagai contoh, prompt BASH di seti dengan \w\$, akan menampikan current working directory yang diikuti $ (atau # jika anda login sebagai root). Untuk setting warna menjadi biru ketikkan berikut:
$ PS1 =’\033[0;34m\w\$ \033[0;37m’
Analisis: Gambar di atas merupakan perintah mengubah Prompt Shell. Prompt BASH dapat ditampilkan berwarna dengan melakukan setting colorsetting string. Sebagai contoh, prompt BASH di seti dengan \w\$, akan menampikan current working directory yang diikuti $ (atau # jika anda login sebagai root). Untuk setting warna menjadi biru ketikkan $ PS1 =’\033[0;34m\w\$ \033[0;37m’.
10. Untuk menampilkan prompt warna merah, ketikkan perintah berikut:
$ PS1 =’\033[0;31m\w\$ \033[0;37m’
30=hitam, 31=merah, 32=hijau, 34=biru, 35=ungu, 36=cyan, 37=putih.
Analisis: Gambar di atas merupakan perintah mengubah Prompt Shell. Untuk menampilkan prompt warna merah, ketikkan perintah $ PS1 =’\033[0;31m\w\$ \033[0;37m’. Maka tulisan berwarna merah.
11. Bila menginginkan beberapa warna, ketikkan perintah berikut:
$ PS1 =’\033[0;34m\w\$ \033[0;32m$ \033[0;37m’
Analisis: Gambar di atas merupakan perintah mengubah Prompt Shell. Bila menginginkan beberapa warna, ketikkan perintah $ PS1 =’\033[0;34m\w\$ \033[0;32m$ \033[0;37m’, maka Maka tulisan dengan warna warni.
12. Anda bisa menampilkan atribut visual seperrti lebih terang, berkedip dan warna kebalikannya. Untuk menampilkan prompt yang lebih terang, atribut control diganti 1, seperti berikut:
$ PS1 =’\033[1;34m\w\$ \033[1;32m$ \033[0;37m’
Analisis: Gambar di atas merupakan perintah mengubah Prompt Shell. Untuk menampilkan atribut visual seperrti lebih terang, berkedip dan warna kebalikannya. Untuk menampilkan prompt yang lebih terang, atribut control diganti 1, dengan perintah PS1 =’\033[1;34m\w\$ \033[1;32m$ \033[0;37m’, Maka tulisan menjadi lebih terang.
13. Untuk menampilkan prompt dengan warna berkebalikan, atribut control diganti 7, seperti perintah berikut:
$ PS1 =’\033[7;34m\w\$ \033[7;32m$ \033[0;37m’
Analisis: Gambar di atas merupakan perintah mengubah Prompt Shell. Untuk menampilkan prompt dengan warna berkebalikan, atribut control diganti 7, seperti perintah PS1 =’\033[7;34m\w\$ \033[7;32m$ \033[0;37m’, Maka tulisan menjadi berwarna berkebalikan.
14. Untuk menampilkan prompt berkedip, atribut control diganti 5, seperti berikut:
$ PS1 =’\033[5;34m\w\$ \033[5;32m$ \033[0;37m’
Analisis: Gambar di atas merupakan perintah mengubah Prompt Shell. Untuk menampilkan prompt berkedip, atribut control diganti 5, seperti perintah PS1 =’\033[5;34m\w\$ \033[5;32m$ \033[0;37m’, maka tulisan prompt menjadi berkedip.
Percobaan 5 : Menambahkan otomatosasi ke Prompt Shell
1. Pastikan anda berada di home direktori
$ cd
2. Buatlah skrip sederhana untuk mengurut daftar file. Anda dapat menggunakan teks editor, tetapi karena hanya satu baris, gunakan perintah echo untuk membuat file.
$ echo ‘sort ~/list > ~/r13; mv ~/r13 ~/list’ >
~/sorter
Analisis: Gambar di atas merupakan perintah menambahkan otomatosasi ke Prompt Shell. Pastikan sedang berada di home direktori, kemudian membuat skrip sederhana untuk mengurut daftar file. Anda dapat menggunakan teks editor, tetapi karena hanya satu baris, gunakan perintah echo untuk membuat file. Ketikkan perintah echo ‘sort ~/list > ~/r13; mv ~/r13 ~/list’ > ~/sorter untuk membuat deteran file terurut.
3. Buatlah file skrip diatas menjadi executable
$ chmod +x sorter
4. Jalankan program sorter diatas setiap shell Bash menampilkan prompt PS1. Untuk melakukannya, buatlah variabel PROMPT_COMMAND dimana nilainya adalah nama dari program sorter.
$ PROMPT_COMMAND=~/sorter
Analisis: Gambar di atas merupakan perintah menambahkan otomatosasi ke Prompt Shell. Membuat file skrip diatas menjadi executable dengan perintah chmod +x sorter, kemudian program sorter diatas setiap shell Bash menampilkan prompt PS1. Untuk melakukannya, buatlah variabel PROMPT_COMMAND dimana nilainya adalah nama dari program sorter.
5. Ketikkan echo ‘John Smith:13001’>>list dan tekan Enter. Jika file list tidak ada, akan dibuat secara otomatis, tetapi jika sudah ada, string ‘John Smith:13001’ akan ditambahkan.
$ echo ‘John Smith:13001’>>list
6. Ketik cat list dan tekan Enter. Maka anda akan melihat isi gile list. Pada saat ini, file mungkin memnpunyai hanya satu baris sehingga tidak dapat dilihat apakah file sudah terurut.
$ cat list
Analisis: Gambar di atas merupakan perintah menambahkan otomatosasi ke Prompt Shell. Ketikkan echo ‘John Smith:13001’>>list dan tekan Enter. Jika file list tidak ada, akan dibuat secara otomatis, tetapi jika sudah ada, string ‘John Smith:13001’ akan ditambahkan, dan Ketik cat list dan tekan Enter. Maka anda akan melihat isi gile list. Pada saat ini, file mungkin memnpunyai hanya satu baris sehingga tidak dapat dilihat apakah file sudah terurut.
7. Masukkan beberapa printah serupa dengan point 5 tetapi dengan nama dan nomor yang berbeda kemudian ketik cat list dan tekan Enter.
$ echo ‘Anita:13002’>>list
$ echo ‘Samantha:13003’>>list
$ echo ‘Patrik’:13004’>>list
$ echo ‘Sponsebob’:13005’>>list
$ echo ‘Lisa’:13006’>>list
$ echo ‘Squid’:13007’>>list
Analisis: Gambar di atas merupakan peritnah menambahkan otomatosasi ke Prompt Shell. Masukkan beberapa printah serupa dengan point 5 tetapi dengan nama dan nomor yang berbeda kemudian ketik cat list dan tekan Enter, maka akan muncul output dengan urutan daftar nama dari kecil ke besar.
8. Apabila anda tidak menginginkan Shell Bash menampilkan file terurut sepanjang waktu, anda tidak perlu menambahkan variabel PROMPT_COMMAND=~/sorter pada file konfigurasi seperti .bashrc. bila anda ingin BASH berhenti menjalankan program sorter, maka ketikkan variabel PROMPT_COMMAND= dan tekan Enter atau logout dan login kembali.
$ PROMPT_COMMAND=
Percobaan 6 : Membuat Bash-Script dan menjalankannya
1. Membuat file p1.sh
$ vi p1.sh
echo “program bash script”
Analisis: Gambar di atas merupakan perintah membuat Bash-Script dan menjalankannya. Membuat file p1.sh menggunakan perintah vi p1.sh dan echo “program bash script”, maka akan muncul output menampilkan program bash script.
2. Mengubah program menjadi executable
$ ls -l p1.sh
$ chmod +x p1.sh
$ ls –l p1.sh
Analisis: Gambar di atas merupakan perintah membuat Bash-Script dan menjalankannya. Perintah ls -l p1.sh digunakan untuk menampilkan semua file p1.sh. Perintah chmod +x p1.sh digunakan untuk mengubah menjadi executable. Perintah ls –l p1.sh digunakan menampilkan file untuk meng cek kembali file, tanda tulisan berwarna ijo artinya telah diubah menjadi excutable.
3. Menjalankan script
$ bash p1.sh
$ sh p1.sh
$ . p1.sh
$ . /p1.sh
Analisis: Gambar di atas merupakan perintah membuat Bash-Script dan menjalankannya. Semua perintah diatas telah dicoba dan memiliki hasiil output yang sama.
4. Konvensi dalam pembuatan script shell dinyatakan sebagai #!/bin/bash. Tambahkan pada file p1.sh konvensi tersebut
$ vi p1.sh
#!/bin/bash
echo “program bash script”
Analisis: Gambar di atas merupakan perintah membuat Bash-Script dan menjalankannya. Konvensi dalam pembuatan script shell dinyatakan sebagai #!/bin/bash. Tambahkan pada file p1.sh konvensi tersebut dengan tulisan “Program 2 bash script”.
5. Buatlah file p2.sh
$ vi p2.sh
#!/bin/bash
echo “Program 2 bash script”
Analisis: Gambar di atas merupakan perintah membuat Bash-Script dan menjalankannya. Konvensi dalam pembuatan script shell dinyatakan sebagai #!/bin/bash. Tambahkan pada file p2.sh konvensi tersebut dengan tulisan “Program 2 bash script”.
6. Menjalankan beberapa program shell dalam satu baris instruksi yang dipisahkan dengan tanda ;
$ cat p1.sh ; cat p2.sh
$ ./p1.sh ; ./p2.sh
Analisis: Gambar di atas merupakan perintah membuat Bash-Script dan menjalankannya. Menjalankan beberapa program shell dalam satu baris instruksi yang dipisahkan dengan tanda ; dengan perintah cat p1.sh ; cat p2.sh dan ./p1.sh ; ./p2.sh.
Percobaan 7 : Job Control
1. Proses foreground
$ ps x
Analisis: Gambar di atas merupakan perintah Job Control. Proses foreground dengan menggunakan perintah ps x , maka akan muncul output daftar file yang sedang dijalanjan.
2. Proses background
$ ps x > hasil &
Analisis: Gambar di atas merupakan perintah Job Control. Proses background dengan menggunakan perintah ps x > hasil & , maka akan muncul output jumlah semua proses yang sedang berjalan.
3. Setiap job mempunyai PID yang tunggal (unique). Untuk melihat jobs yang aktif
$ jobs
Analisis: Gambar di atas merupakan perintah Job Control. Setiap job mempunyai PID yang tunggal (unique). Untuk melihat jobs yang aktif dengan menggunakan perintah jobs, maka akan muncul output proses yang berjalan yaitu ps x > hasil tadi.
4. Buatlah file ploop.sh. file ini tidak akan pernah berhenti kecuali ditekan CTRL+C
$ vi ploop.sh
#!/bin/bash
while [true]
do
sleep 10
echo “Hallo”
done
Analisis: Gambar di atas merupakan perintah Job Control. Membuat file ploop.sh. file ini tidak akan pernah berhenti kecuali ditekan CTRL+C dengan menggunakan perintah $ vi ploop.sh kemudian ketikkan while [true], do, sleep 10, echo “Hallo”, done.
5. Buatlah file ploop.sh menjadi executable. Jalankan program, akan ditampilkan kata Hallo setiap 10 detik. Untuk keluar program, tekan CTRL-C (^C)
$ chmod +x ploop.sh
$ ./ploop.sh
Analisis: Gambar di atas merupakan perintah Job Control. Membuat file ploop.sh menjadi executable. Jalankan program, akan ditampilkan kata Hallo setiap 10 detik. Untuk keluar program, tekan CTRL-C (^C) dengan menggunakan perintah chmod +x ploop.sh dan ./ploop.sh, maka harusnya akan muncul output dengan menampilkan kata hallo berulang kali setiap 10 detik, tetapi pada hasil saya tidak tampil.
Percobaan 8 : Manipulasi stack untuk Direktori
1. Instruksi dirs digunakan untuk melihat stack direktori, pada output hanya ditampilkan direktori home ~
$ dirs
Analisis: Gambar di atas merupakan perintah Manipulasi stack untuk Direktori. Instruksi dirs digunakan untuk melihat stack direktori, pada output hanya ditampilkan direktori home ~, maka akan muncul output direktori yang diingat.
2. Membuat 3 buat direktori
$ mkdir marketing sales support
Analisis: Gambar di atas merupakan perintah yaitu Manipulasi stack untuk Direktori. Perintah diatas merupakan cara untuk membuat tiga direktori dengan satu perintah.
Percobaan 9 : Alias
1. Alias adalah mekanisme untuk memberi nama alias pada satu atau sekelompok instruksi. Untuk melihat alias yang sudah terdaftar pada sistem:
$ alias
Analisis: Gambar di atas merupakan perintah Alias. Alias adalah mekanisme untuk memberi nama alias pada satu atau sekelompok instruksi. Untuk melihat alias yang sudah terdaftar pada sistem, maka akan muncul output yang memberi informasi perintah alias.
2. Membuat beberapa alias
$ alias del=’rm –i’
$ alias h=’history’
Analisis: Gambar di atas merupakan perintah Alias. Untuk membuat beberapa alias menggunakan perintah alias del=’rm –i’ artinya dengan menggunakan alias del, maka yang akan dikerjakan rm-i. Dan alias h=’history’ artinya perintah alias h akan menjalankan perintah history.
3. Gunakan instruksi hasil alias
$ ls
$ del hasil
$ h | more
Analisis: Gambar di atas merupakan perintah Alias. Untuk menggunakan instruksi hasil alias menggunakan perintah ls untuk melihat current working directory, kemudian perintah del hasil digunakan untuk menghapus file hasil, karena alias del menjalankan perintah rm-i tadi. Dan perintah h | more digunakan untuk menjalankan perintah history, karena perintah h tadi merupakan alias dari perintah history.
4. Untuk menghapus alias gunakan instruksi unalias
$ unalias del
$ del files (Terdapat pesan Kesalahan, mengapa?)
Analisis: Gambar di atas merupakan perintah Alias. Untuk menghapus alias gunakan instruksi unalias menggunakan perintah unalias del, yang tadi menggunakan perintah rm –i. Dan del files tidak berfungsi karena perintah alias del sudah dihapus.
- Kesimpulan
Sistem operasi Linux merupakan sistem operasi open source yang dapat digunakan dan dikembangkan secara bebas tanpa lisensi. Bagi sebagian orang, Linux terasa lebih sulit daripada Windows karena kurang familiar di kalangan masyarakat umum. Meski begitu, sistem operasi Linux tetap banyak digemari khususnya oleh para pegiat teknologi, misalnya system administrator, developer, devops engineer, network engineering, dan cyber security. Pada praktikum 5 ini telah dilakukan percobaan menggunakan perintah-perintah untuk membuat bash shell script dan history bash shell pada Linux. Berdasarkan praktikum yang telah dilaksanakan, dapat disimpulkan bahwa file tidak dapat di eksekusi jika tidak di executable terlebih dahulu. warna prompt dapat di ubah sesuai keinginan kita.dapat mematikan proses sesuai keinginan kita. Dan dapat membuat proses yang menarik melalui file yang kita berikan perintah. Pada Linux, Shell adalah sebuah program yang membaca input standar yaitu keyboard. Ketika kita mengetikkan sesuatu di keyboard maka shell akan menafsirkan apa yang kita ketikkan. Sebagai contoh apabila kita ketikkan ls pada shell dan ls ternyata merupakan program yang dapat di eksekusi maka shell akan menjalankan program tersebut. Dengan dilaksanakannya praktikum ini diharapkan dapat menambah pemahaman terkait pembuatan bash shell script dan history bash shell pada OS Linux.















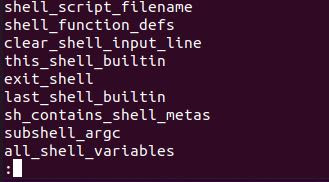


















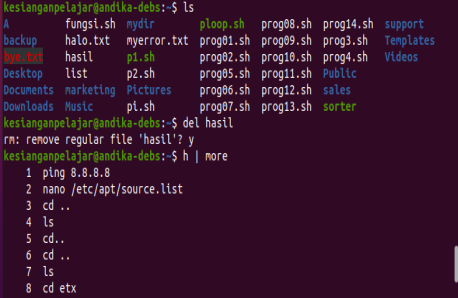

ConversionConversion EmoticonEmoticon